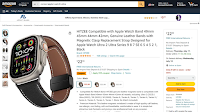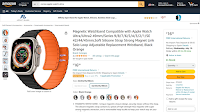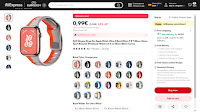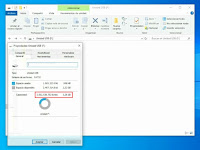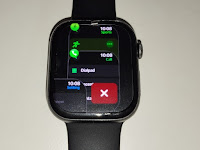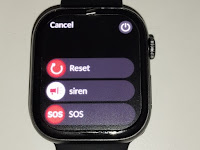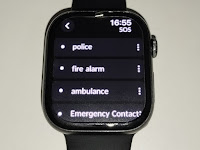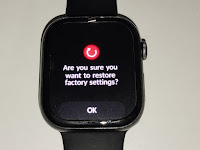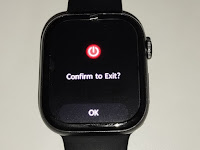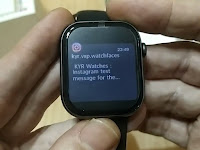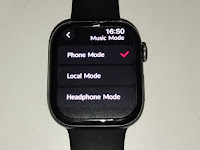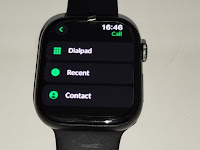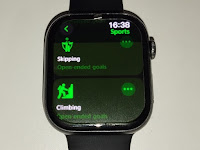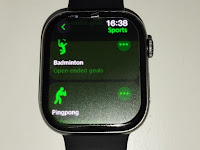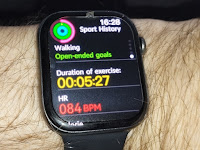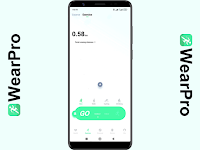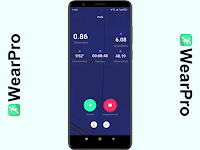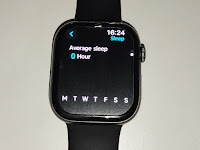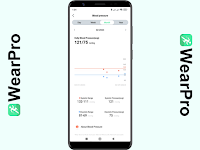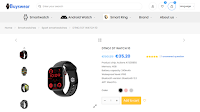On the left side we just see the speaker. This watch doesn't have any button on this side.
Finally, at the bottom we find the four contacts for the charging pins, and the sensors that will get the health-related data such as heart rate, blood oxygen level or blood pressure. In addition, here we also find the buttons to release the straps and remove them.
The straps are of course interchangeable. I have tested on this watch some of the straps that I have for the DT Ultra 2 and they are compatible, so the DT watch 10 can use any 49 mm Apple Watch strap.
 |  |  |
| (Click to enlarge) | (Click to enlarge) | (Click to enlarge) |
As I always say when I review watches, on websites like Amazon or Aliexpress you can find straps for this watch, some of them very cheap.
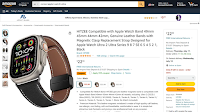 | 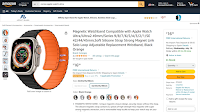 | 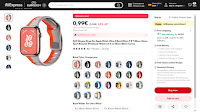 |
| (Click to enlarge) | (Click to enlarge) | (Click to enlarge) |
The CPU of this watch is the ATS3085S chip from Actions Technology. I think this is the first time I review a smartwatch with this CPU, but I suspect that it will begin to be integrated into more models of low-end smartwatches. In fact, the DT Watch X from DT No.1 already has it, and it certainly won't be the last.
Supposedly, according to the information that DT No.1 offers on their website, the watch has 32 GB of capacity. But the reality is very different, because since if we plug it to the computer and see its available storage, it's only 3.26 GB. On the other hand, in Buyswear we see a more accurate information, since they indicate 4 GB of storage. In any case, 3.26 GB is more than enough, in my opinion, for this kind of smartwatch.
 | 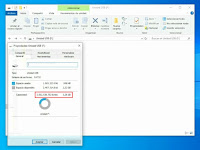 |
| (Click to enlarge) | (Click to enlarge) |
According to information from DT No.1, the watch is dust and water resistant in non-excessive situations. In fact, they recommend not using it for bathing or swimming. This leads me to consider that the protection of the DT Watch 10 is IP67. So my advice is to not submerge yourselves in the water with it.
The watch, working
To turn on the smartwatch we press and hold the secondary button for a few seconds, and the boot is very fast. The first time we turn it on, it will ask us to select the language, and then it will show a screen asking us to download the WearPro app on the mobile and it will show the QR code to pair it. We can skip this step, but pairing with WearPro will be necessary for certain functionalities of the watch.
 |  |  |
| (Click to enlarge) | (Click to enlarge) | (Click to enlarge) |
After these initial screens it shows us the main dial of the watch, which as always we can change by holding your finger on the screen for a few seconds, and selecting the one that we like the most.
We can also change it directly on the main dial by rotating the watch crown, to choose between the ones we have installed. And we can also do it from the smartwatch settings, inside the Display menu, in the Clock Style option.
Before continuing, as we have seen that the crown can be used to select the dials of the watch, let's see the functions of the two buttons. The main button or crown has several functions. The first of them is when we press it on the main watch face, and it opens the menu.
The second of them happens when we press it in an app, option or sub-option, and it goes back to the previous screen or option.
The third function, by double-clicking, displays a list of apps that we have open in the background, where we can close them. Although we must close them individually, because it don't include a button to close them all.
 | 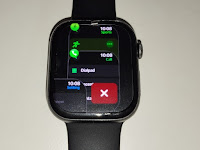 |
| (Click to enlarge) | (Click to enlarge) |
Another feature is the crown, which can rotate and be used as a selection method in screens, menus and options, instead of sliding the finger.
And finally, holding this button down we'll open the voice assistant.
As for the secondary button, it has three functions. The first of them, when we press it, opens a screen where we have some shortcut icons, and some indicative icons at the top that show us the status of the Bluetooth connection, phone calls and TWS headphones.
 |  |
| (Click to enlarge) | (Click to enlarge) |
In the shortcuts we can show the QR code of the WearPro application, see the watch info and battery level, choose if we'll listen to music from the phone or the local storage, search for the phone, and open the settings.
But also, we can edit this screen, and with the button that we find at the end of this list we can add or remove any of the different shortcuts we have available.
 |  |
| (Click to enlarge) | (Click to enlarge) |
The second function of the secondary button, by double pressing, opens the Sports app, which we will see later.
And finally, by holding down this button, a screen appears in which we can make siren or horn sound, make an emergency call to the police, fire department, ambulance or our emergency contact, and reset the smartwatch. Be very careful, because it's a reset to the factory settings, and it doesn't restart the watch.
At the top right we have the icon to turn off the watch. As I said, we don't have a button to restart it, so whenever we want to do it we have to turn it off completely and turn it on again. This is something that doesn't take much time, but a restart button would have been very useful
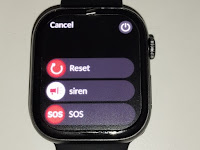 | 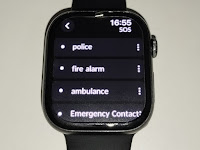 | 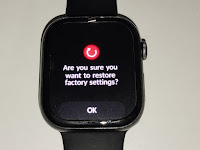 | 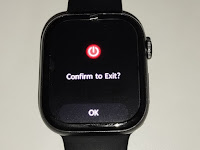 |
| (Click to enlarge) | (Click to enlarge) | (Click to enlarge) | (Click to enlarge) |
Additionally, any of the buttons, both main and secondary, can turn on the watch screen when it's off.
And one thing that I already saw in the DT Ultra 2 and that I liked, and that is also available in this DT Watch 10, is that we can also turn on the screen by double tapping with our finger.
As usual in the smartwatches, by sliding the finger in the 4 directions we access different functions. If we slide down we get the notifications area, where we will see the notifications from the different apps we have specified in the WearPro app.
 |  | 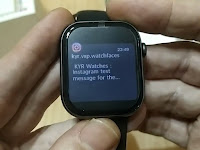 |
| (Click to enlarge) | (Click to enlarge) | (Click to enlarge) |
And by sliding our finger to the left or right, we access some of the watch's apps. The first of them is the one that gets the data from the Pedometer, where we see in a circular graph the calories burned, the steps and the distance traveled in a circular graph. Sliding the finger up, we see different screens indicating each of these data in detail, as well as a history of the sports activity.
 |  |  |
|
| (Click to enlarge) | (Click to enlarge) | (Click to enlarge) |
|
 |  |
| (Click to enlarge) | (Click to enlarge) |
The second one is already well known, and it's the Heart Rate. With it we'll measure the heartbeats per minute of our heart rate, and if we slide our finger down we'll see the history of the last 24 hours.
 |  |
| (Click to enlarge) | (Click to enlarge) |
Next we have the Weather app, where we'll see our location, the current weather, the maximum and minimum temperatures expected for the day and additional data such as the time of sunset or the humidity level in the air. Here, by sliding our finger up we can check the weather forecast and the maximum and minimum temperatures for the current day and the next 5 days.
To work, the Weather app needs to have the WearPro app installed on the phone and paired with the watch.
 |  |
| (Click to enlarge) | (Click to enlarge) |
The last of these applications is the Music Player. Here we can, with a button that we find at the bottom left, play both the music from the phone and the music we have in the smartwatch's local storage.
 | 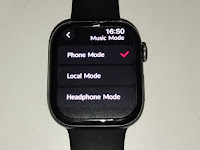 |
| (Click to enlarge) | (Click to enlarge) |
If we play music from the phone, we must keep in mind that, just as it happens on the DT Ultra 2, the phone's music app (in my case I use the one form Xiaomi) must be open, because the watch doesn't open it automatically. We can play or pause the song, jump to the previous or next song, and modify the volume.
 |  |
| (Click to enlarge) | (Click to enlarge) |
If we play the music from the smartwatch's storage, the list of songs we have stored is automatically loaded. Here we can also play and pause the song, as well as switch to the previous or next song, modify the volume, and also modify the playback mode (continuous, random, etc).
In addition, we have a last option in the button that I mentioned before, to hear the music through TWS headphones.
The truth is that, personally, I think that the volume of the music is heard very well.
Last, we have the possibility to add more modules or widgets to this area. Although by default we can only add one more, which added to the previous ones makes a total of 5. Any of these modules or widgets can be removed by holding the finger on any of them and selecting the ones we want to remove. This way, we can customize this area to have the ones that are most useful to us.
 |  |  |
| (Click to enlarge) | (Click to enlarge) | (Click to enlarge) |
Of course, the DT Watch 10 allows you to make calls through the watch if we have it paired via Bluetooth with the phone and calls audio is enabled. In addition, I also recommend to turn on the option to share contacts.
We make calls with the Call option in the watch menu. There, as in the case of the DT Ultra 2, we have three options: manually dial the number we are going to call, view the recent calls, and choosing the contact we want to call.
As I said when reviewing the DT Ultra 2, the first time we use this last option we must synchronize the contact list so the watch shows them.
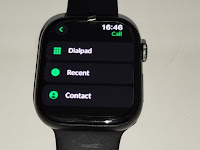 |  |  |
|
| (Click to enlarge) | (Click to enlarge) | (Click to enlarge) |
|
 |  |
| (Click to enlarge) | (Click to enlarge) |
We can also, obviously, answer the calls we receive on the phone.
As in the case of music, the volume of the calls is quite satisfactory.
Sports and health apps
As always, two of the things that DT No.1 emphasizes when announcing their releases are the options to monitor the user's sports activity and health. Let's see what the DT Watch 10 offers in these two sections.
The Sports app, which we can open from the menu or by double-clicking the secondary button, allows us to monitor our physical activity in 10 different activities: Running, Walking, Riding, Basketball, Skipping, Climbing, Badminton, Pingpong, Yoga, and Machine Run. Only these 10 are available, and we can't add more from WearPro. This, for me, is a failure, and it should offer more activities that we could add.
 |  | 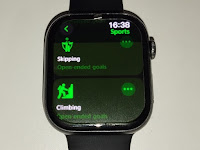 |
|
| (Click to enlarge) | (Click to enlarge) | (Click to enlarge) |
|
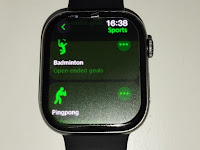 |  |
| (Click to enlarge) | (Click to enlarge) |
In all of them, by tapping the button that appears on the right, we can set goals for these activities such as the time we'll spend doing them, the calories we want to burn, the distance, or the steps we want to take.
 |  |  |
|
| (Click to enlarge) | (Click to enlarge) | (Click to enlarge) |
|
 |  |
| (Click to enlarge) | (Click to enlarge) |
The way the Sports app works is the same as what I have seen before on other models from DT No.1: When we select any of them, after a countdown of three seconds the watch will start to monitor the physical activity and will show on the screen the time we've been doing it, the heart rate, the kilocalories burned, the steps taken and the distance.
 |  |
| (Click to enlarge) | (Click to enlarge) |
When we finish, we'll see two buttons to end or resume this monitoring. After confirming that we want to finish, the watch will save the data, and these will appear at the end of the screen that we had seen previously.
 |  | 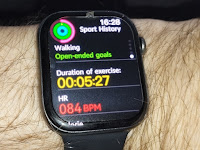 |
| (Click to enlarge) | (Click to enlarge) | (Click to enlarge) |
In addition to the Sports application, as in the DT 8 Ultra and the DT Ultra 2 as well we have the possibility of recording our physical activity with the WearPro app. There, as we already saw in the DT Ultra 2 video, we can choose between four different activities: run (indoor or outdoor), walk, cycling or climbing. When we choose any of them and tap the button "Go", we'll see a three seconds countdown, after which the app will start to measure our performance through the watch. We'll not see anything on the smartwatch screen, but the phone will use the watch to record our steps while, at the same time, the phone's GPS positioning records the location data.
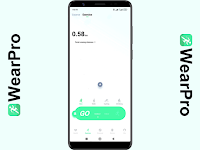 | 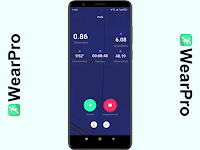 |
| (Click to enlarge) | (Click to enlarge) |
When we finish, WearPro will save this record and we can check it whenever we want. In the saved data we can see the time we have spent doing the physical activity, the calories we have burned, the pace of the physical activity, the average speed, the cadence of our steps, the length of our stride and the number of steps we have taken. And to complete this record, it will show a map with the route we have followed during this physical activity.
As for the health apps, in addition to the heart rate one that appears in the widgets by swiping right or left on the watch screen, we have three more, which are already quite known as they're present on many similar smartwatches.
The first of them is the Blood Oxygen, which shows after a few seconds the result of measuring the oxygen level in our blood.
 |  |
| (Click to enlarge) | (Click to enlarge) |
The second one is the Blood Pressure, which also shows the blood pressure of our body after a few seconds.
 |  |
| (Click to enlarge) | (Click to enlarge) |
The third one, as many will have already guessed, is the Sleep, which shows the time of sleep, and the time of light sleep and deep sleep. From the three apps that I have mentioned, this seems to be the only one that offers a history, which we can see by sliding our finger up, and shows us the average data of our sleep.
 | 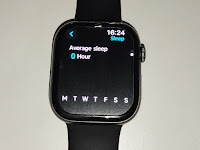 |
| (Click to enlarge) | (Click to enlarge) |
And the last one is Breathing Exercises. The novelty here is that, in addition to choosing for how many minutes we want to do them, we can choose if we want to do it in a faster, relieve or slower way. After choosing, pressing the start button the exercise will start and the watch will tell how often we should inhale and exhale the air.
 |  |  |  |
| (Click to enlarge) | (Click to enlarge) | (Click to enlarge) | (Click to enlarge) |
Also, as has happened lately with the DT No.1 models, all of these health app are complemented by the WearPro app if we have the smartwatch paired with the phone and with the app, and all recorded data is stored in separate tabs. in them we can check the records of the last day, the last week, the last month and the last year, so we can keep a detailed history of these data of our health.
 | 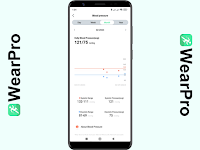 |
| (Click to enlarge) | (Click to enlarge) |
Other apps
The screen, which as I mentioned is AMOLED, looks very good, and although I have the plastic that protects the screen on, we can see that it doesn't affect its sharpness and visibility. The truth is that I think the display of the screen is excellent. Also, the transition between screens and menus is very smooth and fast, and I didn't find any type of delay when switching between them.
In indoor or dark environments, it looks perfect. In sunny places it doesn't look bad with the brightness at maximum level, although the difference is noticeable. And I've checked this without removing the protective plastic of the screen. If we remove it, it will look even better.
 |  |
| (Click to enlarge) | (Click to enlarge) |
As for the battery, it's 240 mAh. This may not seem like much, but we must remember that this is a low-end smartwatch and not one with Android, so the battery consumption will not be very demanding. The battery life is about 7 days, although if we play videos or music it may be less. The full charging of the battery takes between an hour and a half, and two hours. But according to the information from DT No.1, 10 minutes of charging will be enough to have battery for a whole day.
Watchfaces
I'm sure you already know what I'm going to say about the watchfaces. Yes, we can't create them (my usual complaint, I know). The watch comes with a good number of watchfaces installed by default, and through the WearPro app we also have many more watchfaces that we can download and install on the watch.
Additionally, if we don't want to have to open WearPro to install them, we can also install them from the watch itself (as long as we have it paired with the phone). In the watchfaces selection screen we go to the end of the list and we find the Dial Market, where we can choose the dial style, and we'll see in the screen the watchfaces available in WearPro to install on the watch.
Price and availability