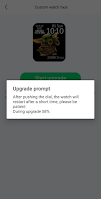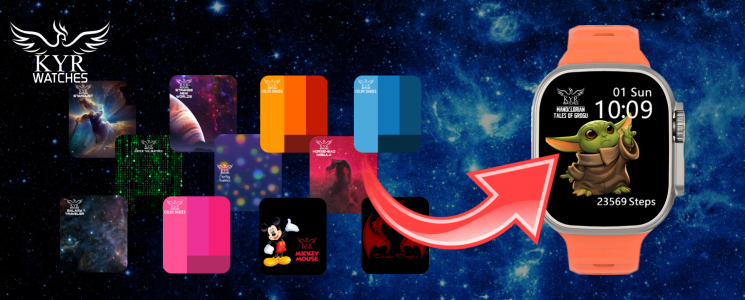
In this tutorial we're gonna see how to install watchfaces with custom background in the DT8 Ultra, as well as how to download these backgrounds from the section of my blog where I've already started to publish them. As anybody who watched the video or the article in my blog about the unboxing and review of this watch will remember, we have to apply the background to the customizable watchaces of this watch in the app Wear Pro, inside the section "Device", choosing the option to install watchfaces. Here we see all the watchfaces that can be installed in the watch, and the first three ones are the ones that we can customize with the background we want.
If you are interested in buying the DT8 Ultra, you can do it through these two links from DT No.1:
Buy the DT8 Ultra in Aliexpress
Buy the DT8 Ultra in Busywear
You can also check the official information of the DT8 Ultra in this link from DT No.1:
https://www.dtno1.com/fashion-smartwatch/dt8ultra.html
Instagram DT No.1: https://www.instagram.com/dtno.1/
How to download the backgrounds
Before going on, I'm gonna tell how to download the backgrounds that I already have available in my blog to be used with the DT8 Ultra. For those who download them in a computer and transfer them to the phone, the way to do it is this. In the browser we use, when we click on the background we want, it will be displayed in its real size. Then, we just have to click in the image with the right button of the mouse, and choose the option "Save image as..."
We'll see the typical box where we can save the image in the disk, so we'll just have to save it in the folder we want.
| (Click to enlarge) |
Once we've saved the background, we have different ways to transfer it to the phone. The most usual one is to connect the USB cable in the phone and in the computer, open the folder where we've saved the image and the folder where we want it to be copied, and drag the file of the background to its destination.
| (Click to enlarge) |
We can also do it with the options Copy and Paste that we see when we click with the right button of the mous, or with the keys combinations Control+C and Control+V for those who, as me, are very used to copy and paste files with these combinations.
Another way to do it, for those who has a compatible receiver in the computer, is via Bluetooth. And for users with more knowledge, the image can also be transferred via FTP, or other methods to transfer files between devices.
For those who doesn't use a computer, in Android devices like the phones and the tablets, in almost any browser, when we tap in the background we want, we'll see it in its real size, too. Then, keeping the finger over the image we'll see a menu where we have the option "Save Image". Depending on the browser, it will directly download the image in the downloads folder, or will ask us for the folder where we want to save it.
How to install the backgrounds in the watchfaces with customizable background
When we already have in the phone the background we want to install, we open the app Wear Pro. In Wear Pro, with the phone paired with the watch, we go to the section "Device", and there we open the first option we see, which is the one to install watchfaces in the watch.
 |  |  |
| (Click to enlarge) | (Click to enlarge) | (Click to enlarge) |
As I mentioned in my review of the DT8 Ultra, the first three watchfaces displayed at the top are the ones that lets us choose the customized background.
When we choose any of them, the screen displays a preview image of the watchface, where we have to tap to see a menu where we can take a picture with the camera to use it as background, or choose the image from any of the albums. This last one is the one we're gonna tap to access the image selection.
In the next screen we have a file manager where we'll choose the image we're gonna use as background. In this file manager we can choose the source where we're gonna choose the image, and we can also browse the different folders in the chosen source.
When we choose the image we wanna use as background, we can edit it to increase its size, and to move it, and we have two Accept and Cancel buttons.
When we tap the Accept button, the image is loaded in our background, and with the Start Upgrade button we'll load the watchface with our new background in the watch. This process takes more or less one minute, and then the watch will restart with the new watchface already installed and selected.